Bagaimana menginstal Ubuntu: Panduan Instalasi Ubuntu
Daftar isi
Ketika masuk ke instalasi Ubuntu, ada begitu banyak informasi tentang instalasi Ubuntu baik di blog, forum maupun website lain. Jika Anda Google "Bagaimana menginstal Ubuntu", Anda akan melihat apa yang saya maksud.
Untuk Ubuntu pemula atau para pengguna Windows, tidak ada satu, sumber informasi sederhana ketika anda untuk mencoba instalasi Ubuntu pertama Anda. Satu hal yang saya perhatikan adalah bahwa ada banyak istilah teknis dan kadang-kadang tidak perlu panjang terminal perintah dalam forum, tapi tidak sederhana "bagaimana" panduannya, yang saya pikir mungkin membuat beberapa orang jadi urung mencoba linux, Sayang sekali, ketika Anda berpikir tentang betapa mudahnya Ubuntu adalah untuk menginstal, menggunakan dan men-tweak untuk melihat benar-benar keren!
Posting ini akan bicara pertama Anda melalui instalasi Ubuntu, mudah-mudahan mengajar Anda semua yang Anda perlu ketahui untuk memberikan mencoba Ubuntu tanpa melanggar atau menghapus yang sudah ada instalasi Windows Anda. Hasil akhirnya akan menjadi "vanili" instalasi Ubuntu berjalan bersamaan dengan instalasi Windows Anda baik menggunakan GRUB bootloader, atau Wubi, tergantung seberapa jauh Anda ingin pergi pada pengalaman Ubuntu pertama Anda.
Saya harap panduan saya membuat instalasi Ubuntu yang menyenangkan, pengalaman yang sederhana. Pada akhir panduan Anda harus sudah memiliki dual boot Windows / Ubuntuyg dapat digunakan memutar musik, video, dan yang bertindak sebagai Home office Computer-nya adalah Openoffice 3,0 Untuk yang benar-benar suka menjelajahi sistem, Anda bahkan bisa menjalankan Windows XP di VirtualBox, yang dikaitkan dengan nanti di panduan ini. Ubuntu OS adalah unik dan benar-benar keren, jadi, seperti menikmati perjalanan disebuah dunia baru.
Jika anda berencana untuk menginstal versi terbaru dari Ubuntu (Intrepid Ibex 9,10), Anda dapat menginstal Ubuntu langsung dari CD di dalam Windows atau dari USB dan proses instalasi dapat menangani format partisi hard drive anda untuk anda. Anda mungkin belum memiliki partisi cadangan untuk melakukan hal ini, jadi saya menyarankan memartisi ulang Windows Anda yang sudah ada untuk membuat ruang partisi untuk Ubuntu, ikuti petunjuk di sini.
How to install Ubuntu from CD Bagaimana menginstal Ubuntu dari CD
1) Download Ubuntu ISO dari http://www.ubuntu.com/getubuntu/download dan simpan ke PC/Laptop Anda
2) Burn ISO image ke CD kosong dengan menggunakan CD Roxio:
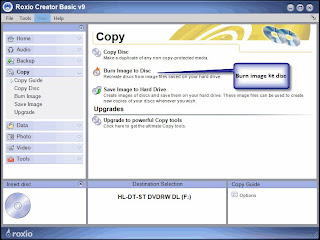
3) Jalankan CD dari "My Computer" - CD akan meminta anda untuk memilih pada titik mana Anda akan menginstalnya melihat layar pilihan ini:
Install Ubuntu with Wubi Install Ubuntu dengan Wubi
4) Jika Anda ingin menginstal Ubuntu dengan menggunakan Wubi, pilih “install inside Windows” dan ikuti petunjuk. Instalasi dengan Wubi sangat ideal untuk merasakan pertama Ubuntu yang dapat Anda hapus dari add / remove program di Windows nantinya. Proses instalasi ini sangat mudah, tetapi Anda tidak mendapatkan kinerja yang sama seolah-olah Ubuntu memiliki partisi terpisah berjalan pada sistem file EXT3. Layar berikut semua didasarkan pada proses installer Wubi, sehingga Anda dapat mengikuti seluruh petunjuk di bawah ini.
Jika Anda ingin menginstal Ubuntu secara terpisah untuk Windows, kemudian melompat ke petunjuk no. 7 di bawah.
Berikut adalah apa yang Anda lihat dilayar :
Jika Anda punya ruang pada hard drive anda, sekitar 30GB atau lebih untuk ukuran instalasi.
5) Sekarang mengkonfigurasi instalasi anda menggunakan opsi pengaturan yang sederhana. Anda dapat menentukan lokasi instalasi Ubuntu pada partisi Windows Anda, ukuran instalasi Ubuntu, Ubuntu rasa (Ubuntu, Kubuntu, Xubuntu, dll), bahasa pilihan anda, dan username dan password untuk sistem Ubuntu.
Ketika Anda mengklik instal, Anda akan melihat di layar seperti ini:
Segera setelah file telah selesai men-download, Anda akan melihat ini:
6) Itu saja! Klik reboot sekarang, dan pilih "Ubuntu" pada layar startup. Anda sekarang telah berfungsi penuh dual boot Windows / Ubuntu.
Install Ubuntu on a single (EXT3) partition (separately to Windows) Install Ubuntu pada satu (EXT3) partition (secara terpisah untuk Windows)
7) Klik "Demo and full installation" dan komputer Anda akan restart dan boot ke Ubuntu.
Pejuntuk akan mengatakan pada titik ini bahwa Anda akan menginstal Ubuntu pada drive yang sama sekali partisi yang terpisah. Itu berarti, Anda perlu memastikan bahwa Anda memiliki cukup ruang pada hard drive komputer Anda untuk mengakomodasi setup baru. Keir Thomas ( lifehacker ) mengatakan bahwa sebuah partisi kurang dari 4gb akan menyebabkan crash pada Ubuntu untuk menginstal dalam pertama wkt pertama kali pada Ubuntu 9.04.
Berikut ini adalah panduan tentang cara mengubah ukuran atau mengecilkan partisi Windows Vista. Ikuti instruksi tersebut sebelum anda reboot ke Ubuntu versi Live-nya dan Anda akan memiliki waktu yang sangat mudah selama langkah-langkah berikut.
Mungkin Anda ingin menginstal dari USB?
Mari kita melihat sekilas proses instalasi dari USB sebelum kita melanjutkan:
Berikut adalah cara menginstal Ubuntu pada USB drive dari Windows Vista:
Format USB anda tetap dengan partisi FAT32 dari Windows. Anda bisa mendapatkan ke format dialog dengan membuka My Computer dan mengklik mouse sebelah kanan ikon drive removable.Klik "Format" dan mengikuti pengaturan pada gambar di bawah ini. You need a minimum 2gb USB stick. Anda perlu minimal 2gb USB.
9) Download UNetbootin. UNetbootin memungkinkan untuk instalasi berbagai Linux / Ubuntu distribusi ke sebuah partisi atau USB drive, jadi tidak berbeda dari instalasi standar, hanya saja tidak memerlukan CD.
Hal yang paling keren tentang aplikasi ini adalah bahwa ini sebuah "portablel" app. Anda tidak perlu menginstalnya ke Windows maka UNetbootin akan berjalan pada PC Windows Anda tanpa "admin" hak istimewa.
Versi baru Ubuntu tidak dalam daftar Distribusi disertakan dengan UNetbootin, jadi gunakan Ubuntu-download ISO dari sebelumnya pada. PIlih ISO menggunakan "Diskimage", pastikan drive USB anda dipilih seperti di bawah ini dan klik OK.
ISO akan mentransfer ke USB cukup cepat, jadi segera setelah Anda mengklik OK, Anda akan melihat layar ini:
10) Itu saja - ketika proses instalasi selesai, restart komputer dan pastikan itu dibentuk untuk boot dari USB. Dalam Laptop HP, tekan F9, pada layar akan menunjukkan pilihan boot menu. Pemilih "USB Hard Drive" mengikuti layar hitam, logo Ubuntu, dan akhirnya, desktop Ubuntu Anda yang baru muncul.
Menyelesaikan instalasi Ubuntu Anda, Tahap demi Tahap
Instalasi Ubuntu adalah begitu mudah sehingga tidak memerlukan kemampuan khusus melewati tahap ini. Jika Anda telah berhasil memartisi ulang hard drive anda dan restart, Anda akan melalui beberapa langkah berikut:
11) Klik "install" pada desktop (kiri atas)
12) Pilih bahasa di layar selamat datang
13) Pilih lokasi Anda
14) Pilih layout keyboard Anda
15) Mengatur partisi disk anda. Ini mungkin yang paling "teknis" diantara tahap instalasi. Ketika saya menciutkan volume drive Windows Vista, saya tidak pernah memformatnya dengan partisi baru, yang berarti "use the largest continuous free space" pilihan bekerja dengan baik:
16) Pilih username dan password Anda:
17) Migrate Windows dokumen dan pengaturan
18) Anda sekarang siap untuk menginstal instalasi Ubuntu baru anda
19) Ketika instalasi telah selesai, restart komputer Anda (Anda akan diminta untuk menghapus cd rom atau USB drive). Anda sekarang siap untuk mulai menggunakan Ubuntu!
Tips dan sumber daya yang berguna untuk Ubuntu
Selama beberapa bulan, saya telah mengumpulkan beberapa tips dan petunjuk yang berguna untuk Anda mulai dalam menggunakan sistem operasi baru anda. Berikut adalah beberapa tips yang paling bermanfaat: Ketika Anda pertama kali login Anda akan melihat sistem bip ini sedikit mengganggu. Berikut ini cara mematikannya. Mengalami masalah pengaturan jaringan nirkabel Anda? Gunakan panduan ini untuk mengaturnya. Ingin menjalankan Office 2007 atau Windows XP dari dalam Ubuntu? Gunakan panduan ini untuk menginstal VirtualBox. Ingin punya yang menakjubkan 3d cube desktop? Anda harus menginstal Compiz. Ingin membuat instalasi anda terlihat sangat menakjubkan? Periksa posting ini untuk tampilan minimalis namun indah desktop Ubuntu powered oleh Conky. Dan Akhirnya Eng..Ing..Eng.., kenapa tidak mencoba menginstal boxee di dalam Ubuntu untuk menonton TV!
Ubuntu adalah brilliant sederhana, mudah digunakan, bebas dan punya sistem operasi yang kuat. Saya harap panduan ini akan membantu Anda mendapatkan jalan penyelesaian Anda.











Post a Comment